Wireshark是世界上最流行的网络分析工具。这个强大的工具可以捕捉网络中的数据,并为用户提供关于网络和上层协议的各种信息。与很多其他网络工具一样,Wireshark也使用pcap network library来进行封包捕捉。可破解局域网内QQ、邮箱、msn、账号等的密码!!
wireshark的原名是Ethereal,新名字是2006年起用的。当时Ethereal的主要开发者决定离开他原来供职的公司,并继续开发这个软件。但由于Ethereal这个名称的使用权已经被原来那个公司注册,Wireshark这个新名字也就应运而生了。
在成功运行Wireshark之后,我们就可以进入下一步,更进一步了解这个强大的工具。
下面是一张地址为192.168.1.2的计算机正在访问“openmaniak.com”网站时的截图。

1.
2.
3.
4.
5.
6.
7.
1. MENUS(菜单)
程序上方的8个菜单项用于对Wireshark进行配置:
- "File"(文件)
- "Edit" (编辑)
- "View"(查看)
- "Go" (转到)
- "Capture"(捕获)
- "Analyze"(分析)
- "Statistics" (统计)
- "Help" (帮助)
打开或保存捕获的信息。
查找或标记封包。进行全局设置。
设置Wireshark的视图。
跳转到捕获的数据。
设置捕捉过滤器并开始捕捉。
设置分析选项。
查看Wireshark的统计信息。
查看本地或者在线支持。
2. SHORTCUTS(快捷方式)
在菜单下面,是一些常用的快捷按钮。
您可以将鼠标指针移动到某个图标上以获得其功能说明。
3. DISPLAY FILTER(显示过滤器)
显示过滤器用于查找捕捉记录中的内容。
请不要将捕捉过滤器和显示过滤器的概念相混淆。请参考Wireshark过滤器中的详细内容。
返回页面顶部
4. PACKET LIST PANE(封包列表)
封包列表中显示所有已经捕获的封包。在这里您可以看到发送或接收方的MAC/IP地址,TCP/UDP端口号,协议或者封包的内容。
如果捕获的是一个OSI layer 2的封包,您在Source(来源)和Destination(目的地)列中看到的将是MAC地址,当然,此时Port(端口)列将会为空。
如果捕获的是一个OSI layer 3或者更高层的封包,您在Source(来源)和Destination(目的地)列中看到的将是IP地址。Port(端口)列仅会在这个封包属于第4或者更高层时才会显示。
您可以在这里添加/删除列或者改变各列的颜色:
Edit menu -> Preferences
5. PACKET DETAILS PANE(封包详细信息)

这里显示的是在封包列表中被选中项目的详细信息。
信息按照不同的OSI layer进行了分组,您可以展开每个项目查看。下面截图中展开的是HTTP信息。

6. DISSECTOR PANE(16进制数据)

“解析器”在Wireshark中也被叫做“16进制数据查看面板”。这里显示的内容与“封包详细信息”中相同,只是改为以16进制的格式表述。
在上面的例子里,我们在“封包详细信息”中选择查看TCP端口(80),其对应的16进制数据将自动显示在下面的面板中(0050)。
7. MISCELLANOUS(杂项)
在程序的最下端,您可以获得如下信息:
- - 正在进行捕捉的网络设备。
- 捕捉是否已经开始或已经停止。
- 捕捉结果的保存位置。
- 已捕捉的数据量。
- 已捕捉封包的数量。(P)
- 显示的封包数量。(D) (经过显示过滤器过滤后仍然显示的封包)
- 被标记的封包数量。(M)
正如您在Wireshark教程第一部分看到的一样,安装、运行Wireshark并开始分析网络是非常简单的。
使用Wireshark时最常见的问题,是当您使用默认设置时,会得到大量冗余信息,以至于很难找到自己需要的部分。
过犹不及。
这就是为什么过滤器会如此重要。它们可以帮助我们在庞杂的结果中迅速找到我们需要的信息。
-
-
捕捉过滤器:用于决定将什么样的信息记录在捕捉结果中。需要在开始捕捉前设置。
显示过滤器:在捕捉结果中进行详细查找。他们可以在得到捕捉结果后随意修改。
 相关文章
相关文章

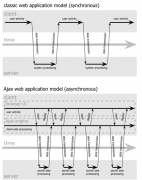
 精彩导读
精彩导读 热门资讯
热门资讯 关注我们
关注我们
