只要Xcode自动匹配并且推荐给你,点击Return 值。这个关键值马上被代码段里自定义的代码替换了。太棒了!想想用了这个你可以节约多少时间!你所需要的仅仅是为最普遍的任务创建一般的代码段,然后你将永远不用再敲入任何代码了。
下面的将会给你展示自定义代码段在这两种方式下使用的动画:

在进入下一节之前,我们再创建一个代码段;这个代码段是我最欣赏的,因为它真的让我省去了许多不断写tableview相关方法时的麻烦。如果你想要,你可以删除掉 fakeMethod() 方法,然后在ViewController类里添加下面的方法定义:
接下来,选择它们所有,然后把它们拖到代码段library里。在弹出框里,设置下面的选项:
然后,从文件夹里选择这个PDF文件,然后把它拖拉到Xcode里。正如你所看到的,Xcode创建了一个新的图片集然后把这个图片放到了 @1 位置,而另外两个位置任然为空:

通过点击图片来选中这个图片集,然后打开Utilities 面板然后选中Attributes inspector。不同的选项将会在那里展现出来,最重要的选项就是标题为Types的选项。点击下拉框菜单,然后选中Vectors选项。这个图片集将会变成这样:

把图片拖拉到上面的空位置上,然后再点击它来选中它。现在在inspector里再次检查选项是否正确,保证它们跟下面图片上的匹配一致:

当然,你可以改变目标设备,但是让他保持Universal 可以让你省去额外的配置步骤。
好了,这就是全部了。上面的描述由很少的需要做的配置步骤组成,现在我们来试试吧。到ViewController.swift文件,然后添加下面的一行代码到viewDidLoad方法。
在不同屏幕(高清和 非高清)的真机上运行这个应用,或者用模拟器来运行。你将看到,图片在不同的屏幕类型和尺寸上完美的展示出来了。太棒了!
管理你的源代码
目前为止我们看到了提高生产力的不同方法,以及怎样在Xcode里工作的更加轻松,有趣和愉快。在这个部分我不会给你展示任何复杂的或新的东西,但是我将要把重点放在怎样在工程里管理源代码和文件的方法。在不同的文件里编辑代码,特别是在大型工程里,是件麻烦的事情,反复的从一个文件跳到另一个文件会变成很困扰的过程。毫无疑问,能够轻松的找到你使用最多的文件不仅可以帮助你保持头脑清醒,还可以当你不停在Project Navigator里找到想要的文件时节约很多时间。
幸运的是,Xcode在这个方面有很好的设计,因为它提供了两个主要方法来快速进入到多个的文件。可能你已经在使用它们了,如果没有,下面的内容肯定会在你将来写代码时给你额外的收获。
第一个就是使用标签(tabs)。这个跟Safari 或其他浏览器里的标签很像。如果你在键盘里按下Command + T 组合键,一个标签页就可以非常快速的在Xcode里添加。默认情况下,当前编辑的文件会在新创建的标签页里展示,现在你仅仅要做的就是选中那个标签页,然后在Project Navigator里选中你想被展示的文件。很显然,你可以创建几个标签页然后在经常使用的文件当中跳转,但是也别过分增加标签页,因为这样你将会在众多标签页中找到你想使用的那个。下面的图片展示了标签页的使用:
当然,你可以同时折叠和展开一个类里的所有方法。你所需要做的就是在上面描述的组合键里再加一个Shift 键,或者使用 Editor > Code Folding > Fold Methods and Functions (or Unfold Methods and Functions)菜单。相信我,在大型工程和当源程序文件中有上千行代码时,折叠一部分的代码会让你的生活更加简单,让你的工作更有效率。
总结
通过超额使用Xcode以及不仅仅是只使用它的默认设置,iOS和Mac OS编程可以变得更加有趣。 不管你是为你自己开发应用或者为其他人开发,不管你是不是属于一个小组,在你每天花费数个小时的编程环境里设置你自己的独特style会让你工作在更好的环境下,而且这个事实会让你如获新生。毕竟,定制化Xcode,像其他的电脑应用程序一样,是一件很愉快的工作。除此之外,在这篇教程里所有的指导方针,小贴士和诀窍,从最小的到最有用的,都可以帮助你在使用Xcode时的每天的生活。 毫无疑问肯定还有更多的东西是我在这里没展示出来的,等待你的发掘。最后,如果有任何讨论的主题是让你使用Xcode时有更好的经验,请跟我们一起分享。定制愉快!
 相关文章
相关文章

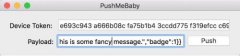

 精彩导读
精彩导读
 热门资讯
热门资讯 关注我们
关注我们
