在Xcode里最初看起来不那么重要却最有趣之一的东西就是改变默认的主题选项,意味着源码编辑器里的颜色和字体。尽管听起来不怎么重要,实际上是很重要的。在很长的一段时间内使用相同的主题不仅仅会让你感觉枯燥,甚至你会在工作中感觉不开心,但是最最重要的,就是如果字体大小设置的不合理,你将会很快经历负面影响,例如眼疲劳和头痛。因此,知道怎样改变字体选项,或者知道使用新的主题是非常实用的,而且很新鲜。个人喜欢时不时的改变主题,而且我发现这样在编程时就像如沐新生。
我们从头开始。最初,Xcode安装好时就设置的主题如下,也就是默认的一款:

注意,以上展示的代码仅仅是我上一个教程的demo project,regarding text to speech in iOS。这里我只是用来展示作为实例,并无其他。
上面的主题已经很好了,没有任何烦人的颜色。但是,在我看来,它有两个问题:第一,如果你在光线昏暗的环境下工作,白色背景会令人疲劳,第二,字体大小太小了导致在大显示器上很难看清。因此,我们看看能怎样改变它们的一些设置吧。
首先,打开Xcode的Preferences,通过打开Xcode > Preferences…菜单。在这里有许多的关于Xcode各方面的选项和设置的标签。我们现在关心的是 Fonts & Color标签。如果点击它,下面是你将看到的(当然,你可能不会看到完全相同的东西,因为我有一些事先已经额外加好了的主题,但是我将马上会为你讲解它们):

在左边嵌板里你可以找到一个当前有的主题列表,意味着文字类型组合,背景颜色和字体集合成了一个包。如果你的主题列表比我的小请不要担心。
在占据了大部分屏幕面积的右边嵌板里展现了所有字体变量的种类(例如,变量,命令,评论,字符串,关键字的文本)以及在当前选择的主题上它们是怎样展现的。在上面的截图例子里,你可以看到关键字是紫红色的颜色,而评论是用浅绿色颜色展示的。在下方,你可以找到改变编辑器背景色的按钮(非常重要!),以及选中文本和光标的颜色。
显然,你可以改变你想要的主题的任何细节。除了底部的颜色,你需要做的就是选中一个文本变量然后改变它的字体或者它的显示颜色。在点击的同时按住Command键,你可以选择不止一个文本种类。

通常,你不会希望只改变源码编辑器里文本设置的一部分属性。通常情况下,你需要一起改变所有的设置而且最简便的方法就是点击任意的文本类型,然后按住键盘上的Command + A 组合键。当所有都选好时,你可以通过上图中小T图标来改变字体属性。根据这个示例方法,你可以立即在默认主题里使字体变的更大。

你设置的任何新配置都会马上应用到源码编辑器中,因此你不必做确认或者拒绝操作。但是,当你要改变编辑器的设置信息时应该非常小心,因为很可能到最后你改变了很多设置甚至记不到怎样可以回复到从前状态。在做你想要的改变之前,一个安全的方法就是首先保存一个你将要改变的主题的备份,然后再进行操作。两次点击操作就可以备份当前的主题。在左边的嵌板里,点击下部的+号图标,然后在弹出菜单里选择Duplicate ‘Theme_Name’ 选项(Theme_Name就是主题的名字)

我建议你始终在实行改变时备份你的主题。那样的话你就不用担心改变了什么东西而不能还原。
Xcode包含了不止一个主题,你可以一个个尝试它们而且可以简单地点击它们的名字来看它们的视觉效果。除开默认的主题,在Xcode里另外两个“流行”的主题是Midnight 和 Presentation。下面第一个展示的主题在昏暗灯光环境下很好,而默认主题的白色背景对眼睛真的有害:

The Presentation主题就像它的名字介绍的那样在展示时是很好的,当你向一个并非坐在你正前方显示器前的人展示代码时非常好,因为它有大的字体尺寸。

始终记住,如果你不喜欢一个主题的任何设置信息,你都可以根据自己的喜好来改变它。
现在让我来告诉你怎么添加格外的主题到Xcode中。默认的主题都很不错,如果你有时间每个都尝试一下将会收获许多。但是,你会发觉有人创造的主题的集合非常有趣。我不会介绍你去任何指定的网站下载主题,我只是指点你去网上搜索“Xcode themes” 关键字。你得到的第一个答案就足够了。
当你下载了一个主题包后,解压缩它,接下来的安装它的步骤是:
1. 第一,在Finder里定位到接下来的地址: USER_ACCOUNT/Library/Developer/Xcode/UserData/FontAndColorThemes.
2. 复制-粘贴下载下来的主题到该目录。

两件事情需要注意:如果FontAndColorThemes 目录不存在,可以通过一个小技巧来创建它;简单的在Xcode里 复制一个已存在的主题,这个目录就会被创建了。然后就可以继续以上步骤了。
第二,确保在你的系统里隐藏文件是可见的。要达到目的,既可以在网上搜索解决方法,或者在Terminal里输入下面的两行命令:
defaults write com.apple.finder AppleShowAllFiles -boolean true killall Finder以上步骤都完成后,又返回Xcode, 你就可以在列表里看到所有的新的主题了。通过一个一个的选择它们来查看它们是怎样影响你的源码编辑器的。以下是一些例子:
现在你必须给工程添加字体了,有两种方法可以达到目的:要么打开菜单File > Add Files to “TipsTricks”… 然后选中字体文档,要么简单的在Finder里选中所有的字体文档然后把它们拖到Xcode的 Custom Fonts group目录下。我比较喜欢第二种方法因为它更简单更快速。当接下来的窗口弹出时,确保一定选中Copy items if needed 和 TipsTricks目标,否则字体不会被加入到工程当中。

字体包会在Project Navigator中列举出来。现在你需要确保字体包已经包含在了app bundle里而且你正确的添加了它们,因此定位到目标的Build Phases标签,然后展开 Copy Bundle Resources区域。在这里,你应该可以看到字体包的名字。

一旦字体被成功的加入了工程,下一步就是让工程知道它包含了额外的字体,而且可以像提供系统字体一样也为我们提供它们。这个步骤发生在工程的 Info.plist 文件里。因此,打开它,定位到 Editor > Add Item菜单并且添加一个新的项目。
在新的目录中选中Fonts provided by the application 键值,这个会把新的目录变为一个列表。你必须添加字体文件名来作为这个列表的项目,正如下面展示的那样。除非名字非常简单,最好避免手动键盘输入文件名字以防止你犯输入错误。下面是我的新项目的.plis文件。

现在是时间弄清楚真正的字体名字是什么了。这里说的真正的名字,我指的是在代码里要使用的字体名字。很显然,我们不能使用字体文档的名字,因为他们只是...文档名字。我们需要确定真实的字体名字。我们将会写一小段代码,之后就可以在debugger里看到所有可用的字体名字。 打开ViewController.swift文件,定位到viewDidLoad 方法。在这个方法里,添加下面的语句:
在上面的代码段里,我们首先获取到每个字体家族的名字并且在console上展示出来,并且是被减号(-)符号包围着。之后,对于每一个字体家族我们获取到可用的字体名称,也展示出来。如果运行上面的代码,将会得到以下类似的结果,这里你就会找到(记住)我们感兴趣的真实的字体名称。

非常好!
现在我们知道了真实的字体名字了,现在就开始使用他们。在ViewController.swift文件的viewDidLoad 方法里,添加下面的代码段。现在可以删除或者注释掉先前的代码段了:
正如你所看到的,上面我使用的名字是跟前面的图片里展示的一串字体名称所匹配的。当然,如果你正使用其他的字体,只要确保替换上面的字体名字然后设置成合适的信息就可以了。
如果现在我们简单地运行app就可以马上查看字体的显示结果了。这里就是我的模拟器上展示的使用了自定义字体的两个标签里的文字:
有趣的部分是当你创建自己的代码段时。我们来通过一个例子来看怎样实现它,这个例子就是创建一个代码段来获取文件路径。在ViewController.swift 文件里,创建一个下面展示的新方法:
func fakeMethod() { }在上面的方法里加入下面的一行代码来达到目的:
func fakeMethod() { let documentsDirectoryPath = NSSearchPathForDirectoriesInDomains(.DocumentDirectory, .UserDomainMask, true)[0] as NSString }现在,选中那条语句(只是那条语句,不是整个方法),点击它然后把它拖到snippets库里。如下图展示的一个弹出框就会出现:
 相关文章
相关文章

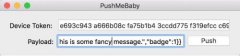

 精彩导读
精彩导读
 热门资讯
热门资讯 关注我们
关注我们
